Google Certified Educator Level 1 Exam Answers - Google Certified Educator Level 1 Quizlet
Google Certified Educator Level 1 Exam Answers 2020
Google certified educator level 1 exam questions and answers
Google Certified Educator Level 1:
This exam certifies or recertifies educators who have the fundamental skills for implementing Google for Education tools in the classroom.
Google Certified Educator Level 1 Assessment Details:
When you’re comfortable with the material, take the certification exam. Your exam will be ready to take within 24 hours of registration.
- Time limit: 180 minutes, no pauses
- Exam fee Questions: $10
- Exam URL: https://teachercenter.withgoogle.com/certification_level1
Part 1. Certification Test Questions and Answers.
Note: During this part of the test you’ll get 20 questions. Questions are given in the random order. Search the file for a particular question.
She would like to make better use of her commute time. What can she do?
- She can use the Offline View app on her smartphone to download an offline version of all unread emails so she can read her emails while traveling.
- She can use the YouTube app on her smartphone to listen to music and use that time to relax between on-site meetings.
- She can use the Gmail mobile app on her smartphone to access her school email account to read, send, and reply to emails.
- She can turn on the Agenda app on her PC before she travels, which will sort her tasks and meetings while she’s traveling and arrange them in priority order when she’s back at her PC.
- Embed relevant YouTube videos to break up the text and presentation
- Insert fonts and color combinations intentionally to attract attention to key elements of the lesson
- Use as much text as possible to provide a more thorough understanding of the content
- Change the background color of the slides so they are not all white
✅ Why explain the importance of digital citizenship in a digital classroom?
- So students maximize opportunities to earn money online
- So students understand what they should and shouldn’t do online, and to act in a safe and respectful manner
- So students can connect with the most relevant people through social media
- So students understand how to get the most views and interaction to make their online content go viral
- Google Drive can automatically reformat documents before printing to save on paper
- Google Drive makes files easily accessible from anywhere, so there is less need to print and carry documents into class
- Google Drive can be configured so the printing of files in class is password protected
- All class print requests can be rerouted in Google Drive to the school office
- Files in Google Drive can be shared with a simple link in an email. No need to print a copy for someone in class
- Teacher gives students relevant textbook chapters to research the subject
- Teacher provides useful videos in a YouTube playlist
- Students create a diagram in Google Drawing to explain the biological process
- Students print their findings and paste it in their workbook
- Students use Google Search to research the subject
- Students create a group presentation in Slides to present their findings to the rest of the class for discussion
- Teacher shares work completed by students the previous year that is shared on a Google Site
- By subscribing to a Personal Learning Network, he would get paid access to educational material and advanced digital teaching tools.
- By forming a Private Learning Network, he would get access to an exclusive website that allows for cloud-based resource sharing and messaging between local educators.
- By joining a Professional Learners’ Network, he would get access to teacher training courses, and join regular seminars conducted by teacher training specialists
- By establishing a Personal Learning Network, he would develop links with other local and non-local educators to share ideas and best practices, and to call upon for teaching advice.
- Use Google Search to find someone local offering German translation services to help with the email
- Post the message text on Google+ to see if someone can help translate it to German
- Search the Chrome Web Store for the Google Translate extension for Chrome. Use the extension to provide a German version of the text within the email
- Use Gmail to send a message around the school to search for a student who can help translate the email to German
- Search for emails containing hyperlinks
- Search for keywords within emails
- Filter emails by word count
- Filter emails that have attachments
- Search for emails within a label
- Search for emails by sender or recipient
What can he do to overcome the issue and still send these motivational messages?
- Use Hangouts to video call his students when he needs to talk to them urgently outside of school hours
- Use Calendar to set up a task calendar for deadlines
- Use instant messaging in Hangouts to send messages directly to students, which can be received on a PC or through a mobile app
- Use Groups to send group messages to all students in his class
- She can use Google Sheets to take minutes during faculty meetings and share them with participants and missing faculty members.
- She can use Google Sites to build a website containing all of the school’s policy documentation and set up a contacts page so staff members can send their comments directly to her to distribute to relevant people.
- She can use Google Groups to easily create an online discussion forum and invite all relevant people to start conversations and participate in different discussion topics in one accessible place.
- She can use Google Drive to create a shared folder containing school admin and policy documents, useful templates and other shared resources.
Which of the following are relevant uses for Google Forms in education?
- Designing a logo for a school football team
- Surveys for collecting data for group projects
- Gathering feedback on field trips
- Create formative quiz checks at the end of each lesson
- Performing basis calculations with numeric data
- Creating an interactive presentation
- Students can discuss assignments in a collaborative environment
- Students can choose to have assignment results sent direct to their phone as a text message
- Students can view each other’s assignments if they need ideas
- If students are sick from school they can cancel pending assignments from home using the Cancel button
- Students can see at glance when assignments are due
- Assignments and resources are kept organized in one place
- When a teacher sets an assignment in Classroom, email notifications and the class Stream ensure students don’t need to be constantly reminded
- Teachers can define answers when they set assignments to enable auto-grading
- When a student completes an assignment, Classroom automatically emails all related documents to peers in their class for review
- Teachers can grade and comment on assignments directly in Classroom and students will immediately receive email notifications to view their scores
- Students can exchange messages with each other to help clear up any assignment misunderstanding without having to ask their teacher
- Post the message text on Google+ to see if someone can help translate it to German
- Use Gmail to send a message around the school to search for a student who can help translate the email to German
- Use Google Search to find someone local offering German translation services to help with the email
- Search the Chrome Web Store for the Google Translate extension for Chrome. Use the extension to provide a German version of the text within the email
- Students can discuss assignments in a collaborative environment
- Students can choose to have assignment results sent directly to their phone as a text message
- Students can view each other’s assignments if they need ideas
- If students are sick from school they can cancel pending assignments from home using the Cancel button
- Assignments and resources are kept organized in one place
- Students can see at a glance when assignments are due
- Delete bookmarks that are not urgently required and search for them again when they are needed
- Use the search function in the Chrome Bookmark Manager
- Rename and organize bookmarks into themed folders so they are labeled clearly
- Create a Doc that lists all favorite websites with links
- Check and change privacy settings on her blog to see if she had shared it with just members of her school or with the public
- Document the user’s details
- Block the person from accessing the blog
- Report the incident to a member of staff if it happens again
- Respond directly to the person and challenge their comments
- Search for the user through other online networks and retaliate there
- Students can browse and copy slides created by any student at any other school
- Students can edit speaker notes to help improve each other’s presentation delivery
- Students can comment on slides to provide feedback for their group members
- Students can collaborate on the slide desk at the same time
- Students can import videos from YouTube or a Drive folder they’ve shared with each other without additional software
| Classroom Types | Skill |
| Traditional classroom skill | Looking up an answer in a textbook |
| Pinning printed projects in wall displays around the school | |
| Working in groups in-person during set hours to collaborate on a joint project | |
| Filing paper-based documents in a physical storage area for safe-keeping | |
| Digital classroom skill | Remote collaboration and teamwork with multiple people for the best results |
| Storing documents in the cloud for easy retrieval and editing | |
| Finding the best online resource, information and method to solve a problem | |
| Communicating to a wide audience by publishing work online |
| Hangouts Feature | Benefit |
| Video Calling | Meeting can be extended visually with up to 15 remote participants |
| Chat | Participants can communicate by text without disrupting the meeting and their conversations are saved |
| Screenshare | Any participant can share their desktop with the group |
| Android and iOS app | People can join the meeting even when mobile |
| Calendar integration | Hangout details are simply added when creating a meeting |
| Google Application | Task |
| Sheets | Analyze trends on a record of books read by students |
| Create a gradebook to track student scores | |
| Protect collected data from change | |
| Forms | Check class understating of a topic |
| Collect anonymous feedback |
| Paint points | Benefits |
| Prescriptive teaching methods that do not allow for teacher creativity in class instruction or materials | Students given access to different types of information from a range of sources for enhanced problem-solving |
| Students limited to school hours when working with other students on collaborative projects | The ability to collaborate remotely in real-time with peers on group projects |
| Standardized teaching resources for all students regardless of learning speeds and abilities | Access to resources and information relevant for different learning speeds |
| High volume of printing for assignments and worksheets, and photocopying from textbooks for take-home resources | Lower printing and copier costs with online resources and file storage |
Google Docs
| Suggestion notepad |
| Additional reference material |
Google Forms
| Gauge understanding |
| Rate the content that is being presented |
Google Drawings
| Graphically design ideas |
Part 2. Practice exercises.
Note: During this part, you have to pass practical exercises. We have provided detailed explanations and tips on how to do them correctly. Keep in mind, that test results are automatically checked by Google algorithm, be careful naming files and entering data (use copy-paste where possible instead of manually entering data).
(Scenarios are given in random order. Search the file for a particular scenario)
Scenario 1/11
Task 1 of 4

You’re looking for videos to use in your biology class to help your students grasp difficult concepts. While browsing YouTube, you find some interesting, educational-specific videos.
- Subscribe to a relevant science channel so you can find these videos again.
- Open YouTube in a Separate Tab of your incognito window.
- Make sure you’re signed in with a Google account provided by the test center. Refresh window if needed.
- Search for video using a query such as “biology crash course”.
- Open a YT video channel and press the subscribe button. Make sure you’ve subscribed to the right google account.
Task 2 of 4

Your student Jacob is struggling to understand why water is one of the most important substances in the universe. You find a video titled “Water-Liquid Awesome: Crash Course Biology #2” on the featured channel ‘Crash Course’
- Find the relevant video on YouTube and share it with Jacob Kerr via email
- Hint: Open up Gmail account provided to your for this exam to complete this task.
- Copy-paste video title “Water-Liquid Awesome: Crash Course Biology #2” in the YouTube search box, open the video watch page.

- Click the share button and copy a shareable video link.

- Sign in to Gmail in a new tab. Send an email to Jacob Kerr. Copy-paste video link in the email.

Task 3 of 4

You decide to create a playlist of relevant biology videos to share with your students as a reference material
- Create a new YouTube playlist containing three suitable videos
- Give the playlist a description and the settings make it “unlisted’
- Share the playlist with some students in your class by emailing it to class@myeducert.org.
- Create a new playlist.
Note: do not create a YouTube channel, you just need a playlist, not YouTube channel playlist. Click + icon below the video > create a new playlist.
- Select “unlisted’
- Find your playlist on a left sidebar. Click on the Playlist name to enter the playlist page.
- Add a description.
- Click the Share button, select the Email tab. Enter the email address class@myeducert.org to share the playlist.
Task 4 of 4
One of the videos in your playlist is perfect for a class homework assignment as it covers all the topics from your biology class last week. You want to use this video and quiz your students on its contents.
- From Google Drive create a new Google Form called Biology Homework.
[Hint: Go to My Drive | New | More | Google Forms | Blank | Click on “Untitled Form” and give it a name “Biology Homework”]. - Add a video from your YouTube playlist.
[Hint: In your form click the Video icon on the right side bar | Find a video from your playlist | Select a video to add it to the form]. - Add a question with paragraph text that asks your students to describe their favorite part of the video.
[Hint: Click + icon on the right sidebar to add a question | Select “paragraph” in a dropdown menu | Write a questions asking to describe their favorite part of the video | Note: Make sure you have a video inserted with the question and not in another question ]. - Send the Form to class@myeducert.org to distribute to your class.
[Hint: Click ‘send” button on the top right | paste email address in the “To” field | check “include form in an email” | click send ].
Scenario 2/11
Task 1 of 2
You’ve given some of your students an assignment to write a short essay on the Amazon river, and you want to give them some early feedback because they’re doing a great job.
- Open the Google doc The Amazon-Group5 in Drive and share with Gavin Chan, lily Vance, Ethan Reed, and Heidi Koch.
[Hint: Open a document Amazon-Group5 | Click the Share button on the Top right of your screen or go to file>share | Start entering a name to find a person | click done when all 5 persons are added]. - Highlight the last paragraph of text and add a comment.
[Hint: Open a document Amazon-Group5 | Select the last paragraph | highlight the text – click “A” icon in toolbar & select a color].

Task 2 of 2
Your students keep making the same punctuation errors in their essays, so you want to remind them how to use apostrophes correctly. You have a relevant document that will be helpful for this.
- Share the Punctation_Apostrophe_factsheet PDF in Drive with Gavin Chan, lily Vance, Ethan Reed, and Heidi Koch, and copy the link.
[Hint: find a document Punctation_Apostrophe_factsheet | Note: you don’t need to open the document, right click on the document, select share | enter 4 people to share it with]. - In the Google Doc The Amazon_Group5, write a direct comment to the same students and ask them to read the Punctation_Apostrophe_factsheet PDF, adding the PDF URL to the comment.
[Hint: Copy a shareable link of PDF | Open a document Amazon-Group5 | Click + icon in toolbar or right-click>comment to add a comment | Ask students to read a document and paste PDF link | add people to assign by using + and start entering the name | click comment when done].

- Hint 1: include + [student email address] in the comment to ensure each student is notified.
- Hint 2: Use the “Get Link” feature in Drive to get the correct URL.
Scenario 3/11
Task 1 of 2
Some of your students have talked about getting malware on their PCs after clicking links that redirected them to infected web pages. You want to teach your students about safety measures they can take to protect them online.
- Complete the presentation slide Internet Safety Presentation in Drive with tips that students should consider to protect their personal data and avoid malware. Each tip should be created in a different text box.
[Hint: find a google slides document Internet Safety in your Drive | Click T icon on the toolbar to add a text box | write 5 tips | use copy text box feature, make sure you have every tip in a different text box].

- Share the presentation with your student Charlotte Ford so that she can help edit from a student’s perspective. [Hint: Click Share button | enter Charlotte to share a document | double-check the drop-down menu to be sure she can edit the document | click send].
Task 2 of 2
Make the Internet Safety slide more interesting for your students by embedding a video. Charlotte Ford, one of your students, will find this video especially interesting so you want to share it with her before class.
- Embed the YouTube video https://www.youtube.com/watch?v=0RCsHJfHL_4 into the Internet Safety slide.
[Hint: Click Insert > Video on the top toolbar | select “By Url” tab | copy-paste the video link]. - Add a comment that says “Please watch this video before class” on the video for Charlotte Ford.
(Hint: include “+charlotte.ford@myeducert.org “ in the comment to ensure she is notified).
[Hint: Click + icon on the top bar or use right-click > comment | copy paste test into the bow from the task “Please watch this video before class” | add +charlotte.ford@myeducert.org to notify her].

Scenario 4/11
Task 1 of 4
You have recorded the scores your students achieved in their last 4 physics tests. You now plan to analyze the data to review the progress of your students.
- Open the Physics Test Sheet and use the formula function to calculate the average score for each student.
[Hint: find google sheet Physics Test in your drive | calculate the average score for each student. Note you can drag + sign down the column to apply the same formula to all lines].

Task 2 of 4
You want to compare the top performers in your class.
- Use the filter to sort the students in descending order (largest to smallest) by average score.
[Hint: use filter to sort by score].

Task 3 of 4
You feel a visual representation would be the best way to compare the students results.
- Create 2 charts from the student test data and place them in the Sheet.
[Hint: click chart icon on the to tollbar to create a chart | select chart data in the right sidebar].

- Share the Sheet with your colleague Mr. Evans.
[Hint: click the share button on the top right | find the evans to share the document | click send].
Task 4 of 4
You decide to share the most compelling chart with your school’s principal.
- Identify one of the two charts that is the most compelling. Use the menu options on the chart to move it to its own sheet titled Physics Test Chart
(Hint: Use the menu on the chart itself.)
[Hint: click on the chart | click dor menu on the top right | select “move to own sheet”]. - Share Physics Test Chart with your principal Mr. Anderson.
[Hint: click the share button on the top right | find Anderson to share the document | click send].
Scenario 5/11
Task 1 of 2
You need to create a document of notes on teaching methodologies for an upcoming professional development session. First, you need to source some research online.
[Hint: find a document Teaching Research and open it | open it].
Note: This task is a simple copy paste job with no need for additional explanation. If you’ve managed to register for Educator certification and find this helper file, this task won’t be any problem. Just use copy-paste where possible, do not enter data manually as Google will use automated software to check the results.
- In Drive open the Doc titled, Teaching Research. Use the Chrome Omnibox to search for ‘teaching method’.
- Copy and paste a paragraph of text from the page into I. Philosophy of Education section in your research document.
- Create a footnote for your paragraph and add the source URL of the page.
Task 2 of 2
You find some interesting data about the best use of classroom space and dimensions, which suggests that the optimum length for the from wall of a classroom should be a minimum of 30 feet. You want to include this data in your presentation along with the metric equivalent.
- Use the Chrome Omnibox to convert 30 feet in meters.
[Hint: enter “30 feet to meters” to find a metric | copy-paste the whole box] Again, Google will use automated software to check the results, better to copy-paste more, than less. - Add the metric measurement in the Teaching Research document.
Scenario 6/11
Task 1 of 4
You want to test how much your geography class students remember from the previous lesson on climate change.
- In Google Drive create a new Google Form titled Climate Change Quiz 4*******-1
[Hint: go to your drive | New | More | Google Forms | Blank form | Copy paste the text from your task to add the name exactly as needed] - Add three different types of questions as described in the Google Document, Climate change quiz questions.docx.
[Hint: go to your drive | open the document Climate change quiz questions.docx| Add questions copy-pasting the text from the document, do not manually rewrite the text because of possible typos as we are not sure how automatic algorithm works, it’s very possible that algorithm uses exact match]. - Students should only be able to complete the quiz once, without being able to edit after they have submitted their answers, and you don’t want them to see the results of the quiz.
- Send the form to class@myeducert.org
- Have the form automatically collect results in a new spreadsheet.
Task 2 of 4
As you prepare to teach your lesson, you want to review the results of a Climate Change quiz you gave another set of students last year.
- In Drive, open the spreadsheet titled, Climate Change- 2014 (Responses).
[Hint: go to your drive | find the Climate Change- 2014 | click a column needed | use sort feature] - Sort the Street based on the responses to the Question 1 (Column C) in ascending alphabetical order (a-z).

Task 3 of 4
Some of your students have expressed a strong interest in climate change. You decide to set up a Google Group, so the topic can be discussed in more detail.
- Create a group called Climate Change 4*******-1.
(Hint: make sure your Google Group is created within your domain. Your domain administrator has restricted you from creating public Google Groups)
[Hint: go to your drive | click dot menu in the left from G Suite log on the top right | Click more if you do not see Groups app | Click Groups app | create a new group | name it copy-pasting the text form the task]
- Give the interested students access to the group by inviting Charlotte Ford and Ethan Reed.
[Hint: start entering the name to find a person you need]

Task 4 of 4
The students in your Google Group have suggested a field trip would be a great way to better study climate change. You are supportive of the idea and want to know where they would like to go.
- In Google Drive create a new Google Form called Climate Change Field Trip Survey to survey the group.
[Hint: go to your drive | New | More | Google Forms | Blank form | Copy paste the text from your task to add the name exactly as needed] - Add 3 text questions to your form to determine the top 3 destination preferences of each student in the group: Destination 1, Destination 2, Destination 3
- Send the form to class@myeducert.org.
[Hint: click “send” on the top right of your screen | copy-paste an email address | click send]

Scenario 7/11
Task 1 of 1
You recently lost an email from a student that included coursework. You decide you need to organize your inbox with labels to stay on top of your emails.
Go to your Gmail inbox and find and label the following 5 emails with either Student, Exam, or Support:
- From student, Ella King requesting a deadline extension (Student)
[Hint: go to your Gmail | search for an email from Ella King | Right-click on the email | select “Label as” | create new | create a label Student | proceed the same with 4 other emails if a label already exists simply label the email selecting a corresponding label] - From principal Mr. Anderson asking you for your class midterm results (Exam)
- From classroom assistant Mrs. Brady verifying your class midterm results (Exam)
- From parent Mrs. Nolan questioning the grade you gave her son for an in-class presentation (Student)
- From the faculty support Mr. Chang asking for your feedback on recent teacher coaching sessions (Support)

Scenario 8/11
Task 1 of 5
You decide to create a calendar specifically for planning parent-teacher meetings.
- In Google Calendar, create a new calendar called Parent Meetings.
- [Hint: go to your drive | open dot menu near G Suite logo | find “Calendar” app | click create on the top left | create a new calendar and name it “Parent Meetings”

Task 2 of 5
You need to arrange a meeting with Sam Nash’s parents to discuss his poor performance. It’s an important meeting as he is at risk of not getting into the college of his choice.
- Set up a calendar event titled Sam’s Parents in the calendar called Parent Meetings for a 30-minute meeting sometime next week.
[Hint: Select a day within a calendar | click the field in the calendar | add an event | name the event “Sam’s Parents| | adjust event time for 30 min. | go to the tab “reminder” | set reminders as described | click save] - Set 2 notifications an email 1 day before, and a notification 15 minutes before the event.
Task 3 of 5
You want to set up a short one-to-one session with Sam to review his performance a week after you meet with his parents. You have already created an agenda for this follow-up meeting.
- After checking Sam’s availability on his calendar, create a 30-minutes meeting event called “Meeting with Sam” in Google Calendar and invite
[Hint: Select a day within a calendar a week later | click the field in the calendar | add an event | name the event “Meeting with Sam” | adjust event time for 30 min. | click add guests, add Sam | click save] sam.nash.7431079@myeducert.org at a time convenient to you both. - Find and add Sam Nash Agenda Doc, from Drive, as an attachment to your event.

Task 4 of 5
During class, you talked about one of your favorite books by Isabel Allende, and you’ve received an email from Kori Lopez, a student, asking to borrow it. You want to set yourself a task to remind yourself to bring it in the following week.
- In Gmail find the email from Kori Lopez and select “Add to Tasks’.
- Set a due date sometime next for the task, and include a note to remind you to bring in the book.
[Hint: Go to you Gmail | find Kori Lopez email | select the email checking the box | click dot menu on the top bar | select add to tasks]

Task 5 of 5
You also promised the class that you would play them a film adaptation of a Gabriel Garcia Marquez novel.
- Within Gmail.
- Create a task to remind yourself to bring in the DVD on the same day you’re bringing in the book for Kori Lopez.
[Hint: Go to you Gmail |open the tasks clicking the icon in the right Toolbar | Add a new task as described]
Scenario 9/11
Task 1 of 2
Your students have returned from spring break and you want your students to write an essay about their adventures during the break. You decide you will go paperless and use Google Classroom.
- Go to Google Classroom (https://classroom.google.com) and sign in as a teacher.
- Open the class titled Algebra

- A new student has just joined your class roster and you want to add them to your Google Classroom. Select the “People’ tab and invite Lily Vance to your class.
(Hint: Make sure you’re looking in the school’s Directory and not just your contacts) - Create a new assignment titled Spring Break with a due date within the next 2 weeks. Include the template Essay template_Highlights of Spring break from Drive and create a new copy for all students.
[Hint: go to classroom tab | create | assignment | name it “Spring Break”] - Hint: if your view of Classroom defaults to another language, use this link to change it back to English: https://classroom.google.com?h?hl=en
Task 2 of 2
Before Spring Break you spent time discussing with students how to be good digital citizens. You want to see how many of them remember the online safety tips you covered by generating conversation online within Google Classroom.
- Within Google Classroom Stream, create a new post.
[Hint: go to stream tab | create | select post | copy-paste the text as described] - Copy and paste the following discussion question into the “Share with your class” section and post it to the entire class. Over the past week, how did you manage and minimize the negative impact of your digital footprint.?
Scenario 10/11
Task 1 of 4
You need to set up folders in Google Drive to help organize your classroom.
- Create a folder in Google Drive called Admin
[Hint: go to your drive | click new | select folder | name your folder “Admin ] - Within the Admin folder create two folders labeled Lesson Plans 1 and Resources

Task 2 of 4
You want to allow your colleague, Mrs. Brady, to access and edit your Resources folder so she can help you develop your classroom resources.
- Share your Resources folder with Mrs. Brady so she can edit the contents
[Hint: to share the folder right-click on the folder | share |find Mrs. Brandy | click done ]
Task 3 of 4
You want to create a new lesson plan for your English class on the topic of American novelists.
- Using Google Docs, create a new document in the Lesson Plans 1 folder in Google Drive.
[Hint: go to your drive | find the folder Lessons Plans 1 | New | Google Docs | Blank | Name the document “American Novelists” | copy-paste the text from the task] - Name the document American Novelists
- Add the following content as the start of a possible lesson plan
—————————————————— Copy-Paste info from the box ——————————————————

Task 4 of 4
You want your students to do a presentation on a book of their choice by a contemporary American author. Before they start the project, you want to get a list of the books selected by each student.
- –In the Lesson Plans 1 folder in Google Drive create a new spreadsheet titled Book List.
[Hint: Go to your drive | find the folder Lessons Plans 1 | New | Google Sheets | Blank Spreadsheet | Name the spreadsheet “Book List” | click share | enter an email from the task | click send] - –Share it with class@myeducert.org so they can edit the file.

Scenario 11/11
Task 1 of 2
Hint: Please use New Google Sites to complete this question. If you find yourself on the old Google Sites homepage, please click through the “New Google Sites” from the menu on your left.
You’ve decided to create a website for your history class so you can consolidate teaching resources, distribute letters for parents, and share extraordinary pieces of coursework.
[Hint: Go to Google Sites app, you can find it via dot menu near the G Suite logo | make sure you’re using a new Google Sites interface | New Google Sites | Press + icon at the right bottom to create a new site | Use copy-paste to add the needed information from the task]
- In the New Google Sites create a site called History with 4*******-1. On the homepage include the following text:
—————————————————— Copy-Paste info from the box ——————————————————
- Create a new page called Letters under the homepage, and include the text:
—————————————————— Copy-Paste info from the box ——————————————————
- Add the document North Falls Consent Form from Drive on the Letters page.
- Create a page called Coursework under the homepage and add the following text:
—————————————————— Copy-Paste info from the box ——————————————————
- When the site is complete invite your colleague Mr. Schneider as an editor.

Task 2 of 2
You want to customize your class homepage by adding an image from Drive to the right of your welcome message.

[Hint: This could seem tricky as per default the google sites container has an image to the left | you can simply drag it to change the placement]
Related Search Terms
Which campaign type would an advertiser use to target users searching on Google.com


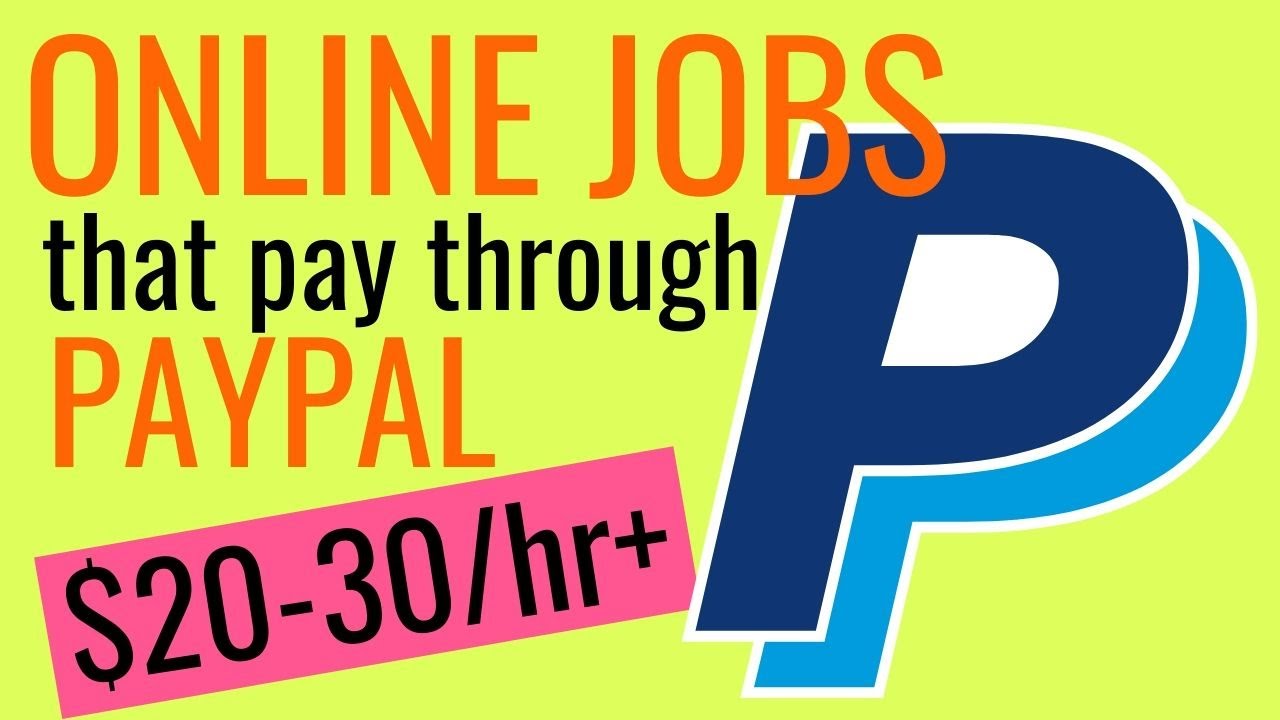
Comments
Post a Comment